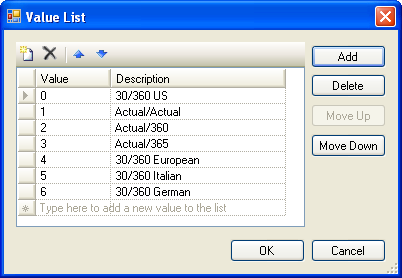Creating a value list can take a bit of work, so it's worth noting a couple of ways to make it easier.
Copy/Paste
Use the Copy All button to copy the whole list into Excel and edit it there. Use the Paste button to populate the whole list from an Excel range.
Favorites
Once you've done the work of setting up an argument with a value list, use the Add to favorites command. Then you can add it to other functions in one step, by using the Favorites command.
Showing the Value List column
You can show the value list in the argument grid. Use the View/Columns/Value List menu command to show or hide columns containing the details of an optional argument.
Alternatively, you can also see a list of available columns if you right-click on the header row of the Argument grid.
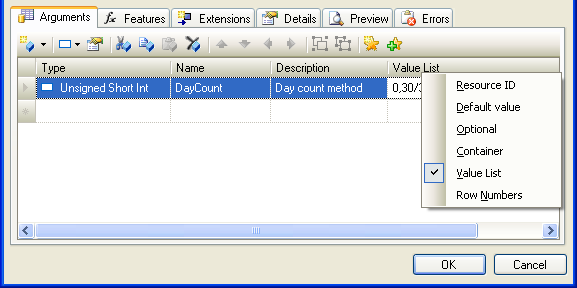
Once you change the column setting, you will be able to see and edit details of each argument, as shown below.
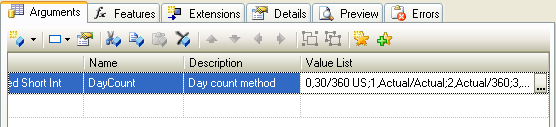
You can edit the value list directly in the cell, using a comma to separate value/description pairs, and using a semi-colon to separate each pair, e.g.:
0,30/360 US;1,Actual/Actual;2,Actual/360;etc
You can also click the "..." button to pop up an editor window: