Before we can start writing Excel add-ins, we need a Visual Studio project that will contain the make file and all the necessary framework code for an Excel add-in. We can use the XLL+ AppWizard to create a Visual Studio project that contains all the necessary files, and is ready to build and run.
For more details about the XLL+ AppWizard, see XLL+ AppWizard help.
New Project Dialog
In Visual Studio, click on File - New - Project (Shift+Ctrl+N) to bring up the New Project dialog. and select Visual C++ in the "Project types" pane. Out of the list of new project types, select XLL+ 7 Excel Add-in as shown in the picture below.
(It may also be a good idea to clear the check-box marked "Create directory for solution", if you are not intending to add further projects to the solution. If you intend to add additional projects to the solution, then you should leave the box checked.)
Type Tutorial1 in the project name field and click OK.
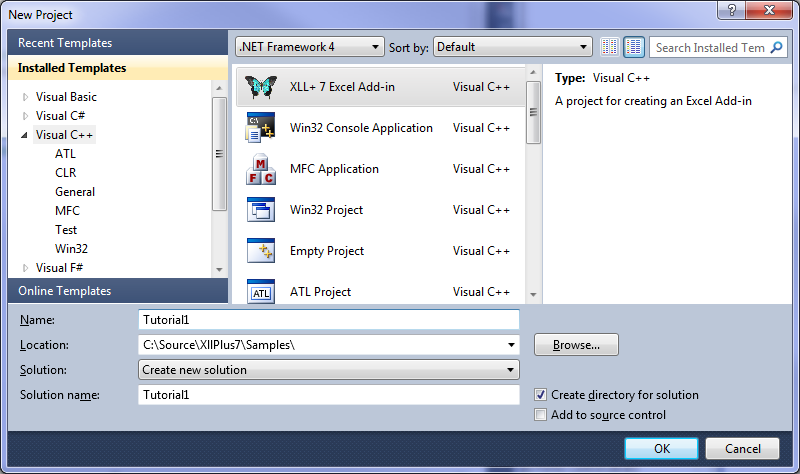
AppWizard - Overview
Note: The first time that you run the XLL+ AppWizard, you may notice a significant delay while the first page of the AppWizard appears. This is happening because the XLL+ project system is initializing for the first time, and is checking that the installation of XLL+ is complete and correct.
The first page of the XLL+ AppWizard describes the current settings and features for the project. Click Next to make some changes to the settings.
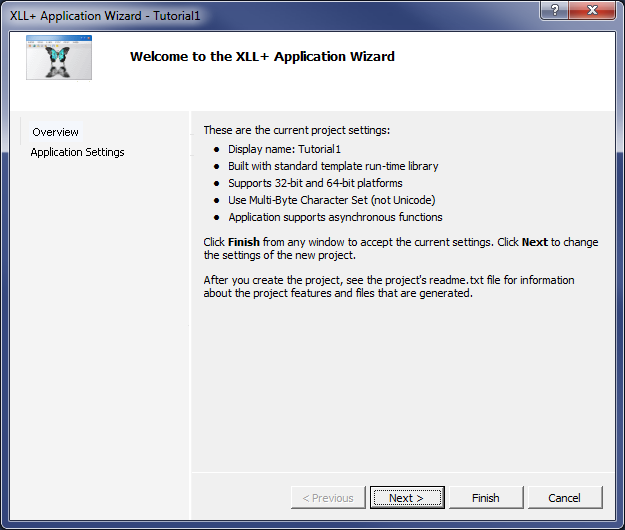
AppWizard - Application Settings
In the Application Settings page, type in XLL+ Tutorial as the XLL friendly name.
(This is the text that will appear in the Excel Tools - Add-Ins dialog. Don't worry if you can't think of the perfect name when you're creating your project - you can always change it later.)
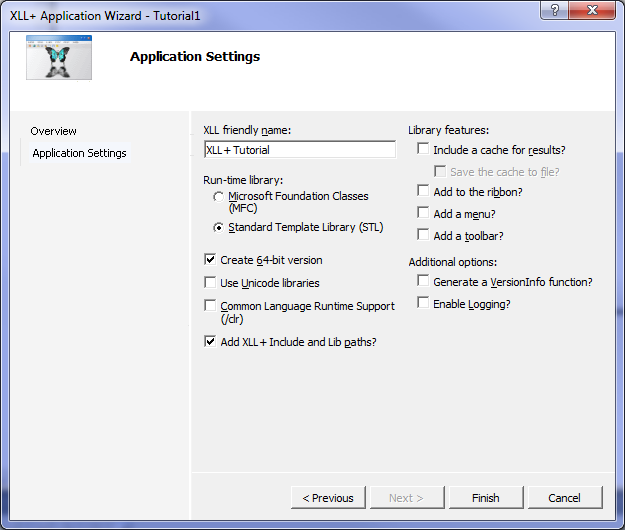
Then click on Finish to accept the defaults.
Now we have created an XLL+ add-in project, we can start adding useful functions to it.
Next: Designing an add-in function >>