Note: This topic address the issues that may arise when XLL+ 6 is installed alongside an earlier version of XLL+. Click here to skip to the next section.
Side-by-side installation
XLL+ 6 is designed to work along-side older versions of XLL+. There is no need to uninstall XLL+ 5 or below when you install XLL+ 6.
You can uninstall XLL+ 5 at a later time without damaging the XLL+ 6 installation, and vice versa.
The directory structures for the two products are different, so that XLL+ 6 will never overwrite the directories or files of XLL+ 5. See Trouble-shooting: Installation for a list of the directories used by XLL+ 6.
With both versions running under Visual Studio, you will encounter some duplication of function. These issues are discussed below.
New Projects Window
XLL+ versions 5 and 6 each put a project type into the Visual Studio New Projects window. The project types are named differently:
| Version | Project type |
|---|---|
| XLL+ 5 | XLL+ Excel Add-in |
| XLL+ 6 | XLL+ 6 Excel Add-in |
Visual Studio Tools Menu
XLL+ versions 5 and 6 both put two items on the Visual Studio Tools menu. The icons for the two pairs of commands are very different, which should help you to differentiate them. The icons for XLL+ 6 incorporate the Ulysses butterfly, while the icons for older versions use a wand.
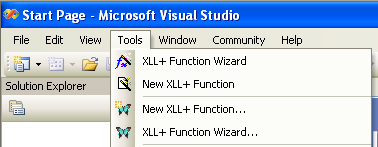
| Command | XLL+ 5 | XLL+ 6 |
|---|---|---|
| New Function |

|

|
| Edit Function |

|

|
Visual Studio Help
The F1 help that is installed with XLL+ 6 shares many topics with the F1 help
for earlier versions of XLL+.
Thus, if you have both versions installed, and you click F1 in Visual Studio
while the cursor is on the word CXlOper, the help for XLL+ 5
will appear.
The header line for XLL+ 6 help always contains XLL+ Class Library 6, while the header line for earlier versions reads: XLL+ Class Library.
You can switch from one version of the help topic to another using the F1 Options drop-down, as shown below.
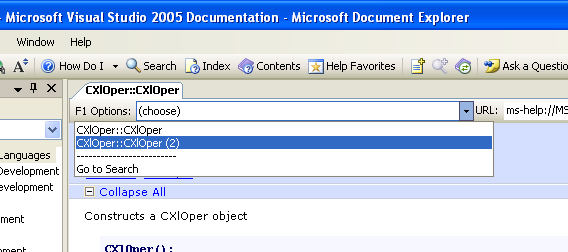
Alternatively, you can switch off either version of help using the Visual Studio Help Collection Manager. You can show the Help Collection Manager in Visual Studio 2005 by pasting the following url into the URL field:
ms-help://MS.VSCC.v80/dv_vscccommon/local/CollectionManager.htm
Put a check against the version you wish to keep, and uncheck the version you wish to hide. Then click on "Update VSCC" to save your changes.
| Version | Collection name |
|---|---|
| XLL+ 5 | XLL Plus Collection for VS 2005 |
| XLL+ 6 | XLL Plus 6 Collection for VS 2005 |
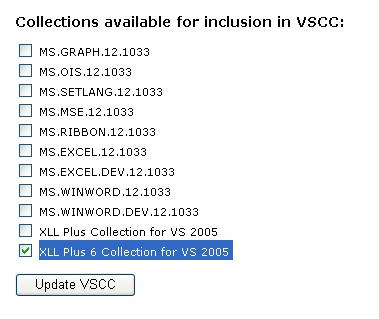
Licensing
The licensing system for XLL+ 6 is completely separate from the licensing system for XLL+ 5. In addition, the licenses themselves are completely separate. Having a valid license for XLL+ 6 does not imply that a valid license for XLL+ 5 is present, and vice versa.